ネットブック(IdeaPad S9e)にWindows7 RCをインストール
ネットブック(IdeaPad S9e)にWindows7 RCをインストールしたときのメモです。
(注意)パーティションなどの削除などを途中で行います。お約束ですが、参考にする場合は、自己責任でお願いいたします。
前提条件みたいなもの
- 対象PCパソコン
- IdeaPad S9e (デフォルトではCドライブのみの1パーティション構成)
- デフォルトのOS
- WindowsXP
- 必要なもの
- Windows7RCのインストールディスク、USB-CDROMドライブ、USB-HDD(バックアップ先に利用。容量によってはUSBメモリでも良いかも), Acronis System Utility Box2(これが評判が良かったので。GNU Partedなんかも良いかも)
- インストール方針
- パーティションを分割してXPとWin7のデュアルブート構成にする。今後のことを考えてパーティションを4つに分割しておく(XPとバックアップパーティション含む)。プレインストールのXPは再インストールするなく、そのまま利用する。
ネットで調べたところ、XPがある状態でWin7を入れる方が簡単らしいです。以下も、デフォルトのXPがある状態でWin7をインストールする手順です。
Acronis System Utility Box 2
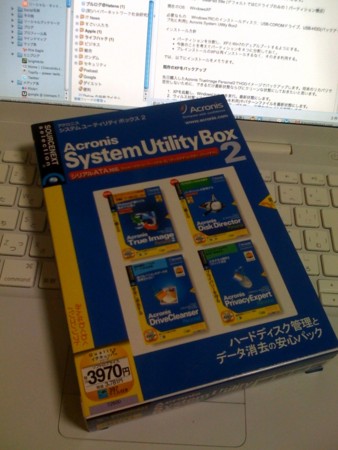
その中身

昨日ダウンロードしたWindows7 RC
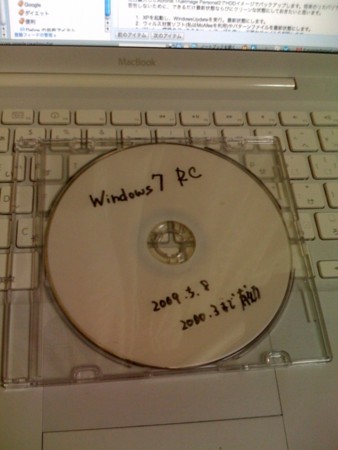
それでは、インストールした手順を書き残しておきます。
既存のXPを含むHDDイメージをバックアップ
先日購入したAcronis TrueImage Personal2でHDDイメージでバックアップします。将来のリカバリで苦労しないために、できるだけ最新状態ならびにクリーンな状態にしておきたいと思います。
- XPを起動し、WindowsUpdateを実行。最新状態にします。
- ウィルス対策ソフト(私はMcAfeeを利用)やパターンファイルを最新状態にします。
- Windows標準のディスククリーンアップを使い、不要なファイルを削除します。
- あとで行うパーティション分割のために、Windows標準のデフラグを使い、断片化を無くしておきます。
- XPをシャットダウンし、USB CDROMドライブとバックアップ先のUSB HDDをIdeaPadに接続します。
- IdeaPadに電源を投入後、F12を押してCDROMドライブから起動させ、TrueImageを起動させます。
- バックアップ対象をCドライブとSERVICE002と表示されたパーティションを選択し、USB-HDDにバックアップします。私の使い方だと10G弱ぐらいで40分かかるとのこと。HDDイメージと言っても、必要な分だけバックアップしてくれるので、TrueImageはすばらしいと思う。
- バックアップ終了後、USB-HDDにバックアップファイルがあることを確認して終了。
パーティション分割
- Acronis Disk DirectorをUSB-CDROMドライブに入れてIdeaPadの電源を投入し、Dick Directorを起動する。
- 完全版というやつで起動し、自動モードを選択。
- Cドライブを選択し、「パーティションの作成」ウィザードを実行。
- 作成するパーティションサイズを100Gにしました。(多分、新規に作成されるパーティンだと思う)
- パーティションの種類は、プライマリにします。
- 何かと融通の効くFAT32を選びました(あとで削除するので、何でも良かったです)。
- ラベルは適当に。最後に確認がでます。OKなら完了を押します。
- 3分ぐらいで新パーティションができるようです。
- XPを起動して、Dドライブができていることを確認します。
- コンパネ => 管理ツール => コンピュータの管理 => ディスクの管理と遷移していきます。
- さっき作ったDパーティションを一旦削除し、新たに2つ(D,E)のパーティションを作成します(私は、D:50G, E:50G にしました)。あと残りのパーティションは、デフォルトのXPバックアップパーティション(SERVICE002)です。これは削除しないでくださいね。
Windows7のインストール
- Window7のCD-ROMをUSB-CDROMドライブに入れてIdeaPadの電源を投入し、Windows7のインストラーを起動する。
- キーボードなどの情報を確認し、次の画面に行き、「インストールを開始する」をクリック。
- ライセンス条項に同意して、次へ。
- 新規インストールを選択します。これ、重要。
- パーティション3(Dドライブ)を選択して、次へ。
- インストールが開始されます。
- 約30分ぐらいでインストール終了。つづいて、セットアップへ
- アカウント名とPC名を入力します。PC名はrickdiasにしました。
- パスワードを設定します。
- プロダクトキーを入力します。ダウンロード時に発行されたやつです。入れなくても、続行できるようですが、やっぱり入れときます。
- コンピュータの保護を設定します。一番を上を選択しました。
- タイムゾーンを設定します。デフォルトでOK。
- ワイヤレスネットワークの設定をします。これは環境により違うと思います。
- 次の画面で私はホームネットワークを選択しました。これも環境により違うと思います。
- ボタンをクリックして、しばらくすると、例のWindows7の画面が表示されました!
- 最後に、再起動してOS選択画面が表示され、そしてXPとWin7がデュアルブートできることを確認します。
おーーー!インストールしたばかりだからかもしれないけど、本当に速いぞ。
ということで、これでおしまいです。次回は、Windows7のレビューを書きたいとおもいます(嘘)。



